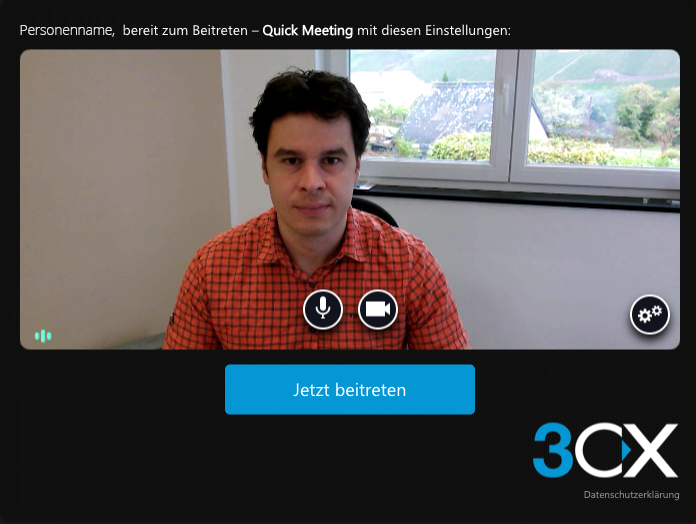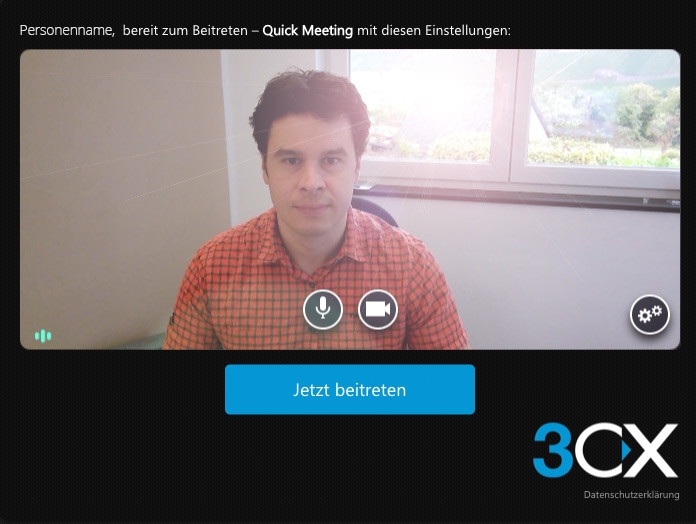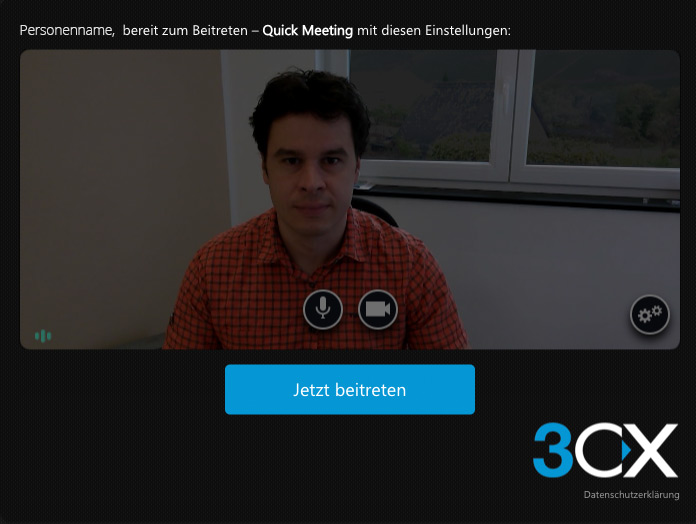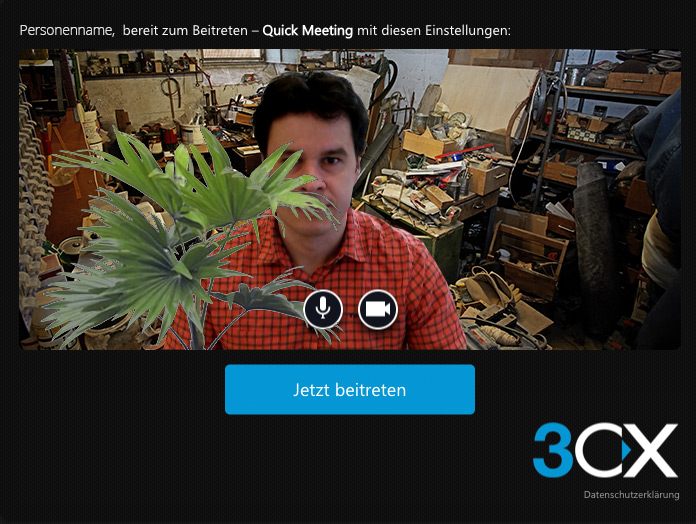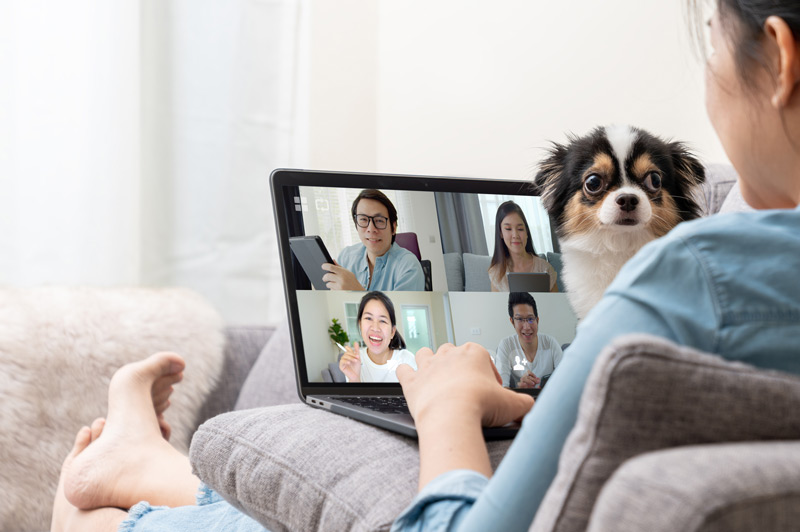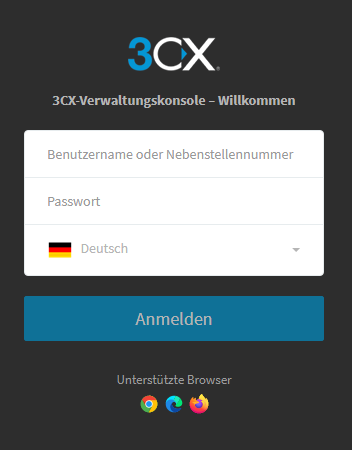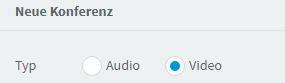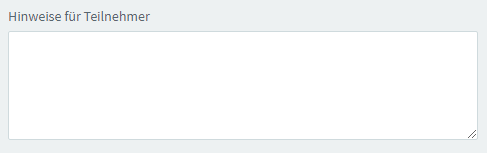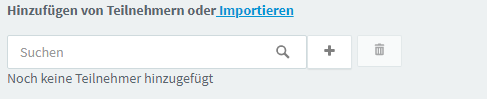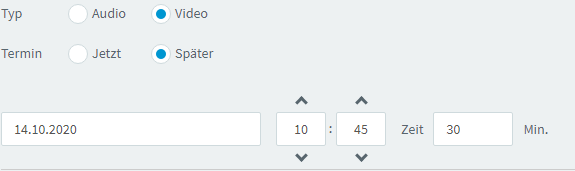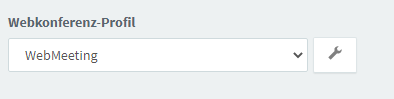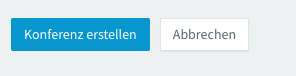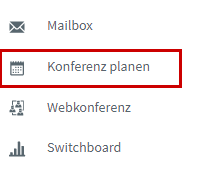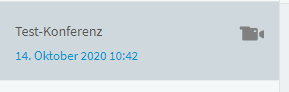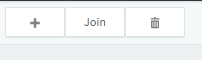Webkonferenz planen
Schwierigkeitsgrad: Einsteiger | ca. 3 Minuten
Schritt-für-Schritt-Anleitung?
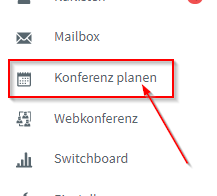
Melden Sie sich am Webclient an und klicken Sie im Menü links auf „Konferenz planen“.
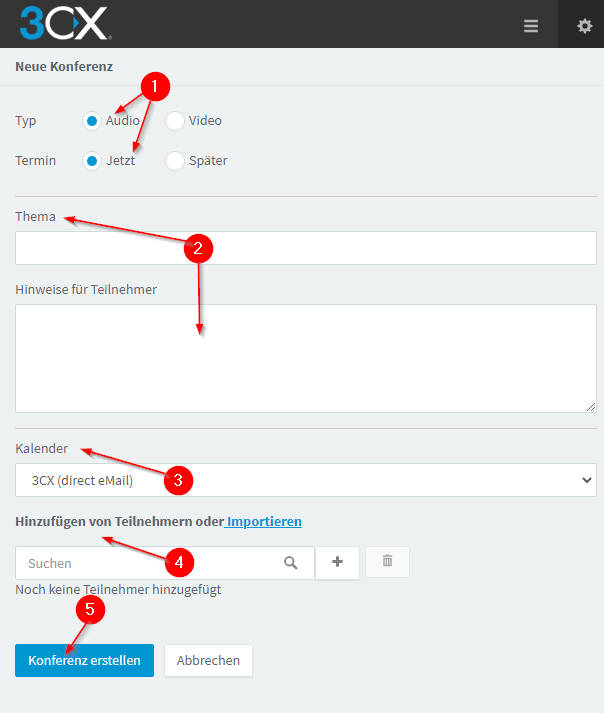
Auf dieser Seite können Sie eine neue Konferenz erstellen, in dem Sie den Konferenztyp (Audio oder Video) wählen und anschließend den Termin auf „Jetzt“ ( Wenn die Konferenz umgehend starten soll) oder „Später“ setzten.
Geben Sie das Konferenz-Thema, sowie die Hinweise für die Teilnehmer an.
Anschließend wählen Sie zum Versand der Konferenzeinladung, den gewünschten Kalender aus oder wählen Sie hier alternativ den Versand per 3CX(direct e-mail).
Sollten Sie sich für eine andere Variante Kalender als 3CX (direct e-mail) entschieden haben, klicken Sie anschließend auf den Button „Konferenz erstellen“ und geben dann dort die genauen Konferenz-Details an (wie Datum, Uhrzeit, Teinehmereinladung etc.) Anschließend bekommt jede teilnehmende Person eine Einladung mit den Hinweisen zum Aufbau der Verbindung.Beim Versand der Einladungen per Kalenderauswahl 3CX(direct e-mail), fügen Sie alle Teilnehmer hinzu.
Klicken dann auf den Button Konferenz erstellen. Die eingeladenen Personen werden nun angerufen und mit der Konferenz
verbunden.
Zeit sparen mit diesem TIP für Profis
Beispieldatei hier herunterladen
per Rechtsklick "Link speichern unter"
Laden Sie öfter die gleichen Personengruppe ein und möchten aber die Daten nicht ins Adressbuch einpflegen. Laden Sie sich unsere Beispieldatei herunter und passen Sie diese an.
Fügen Sie einfach weitere Zeilen in die Datei ein und importieren Sie diese bei der Planung der Konferenz.
So können Sie auch ohne Eintrag im Adressbuch Ihre Teilnehmer mit richtigem Namen anschreiben.
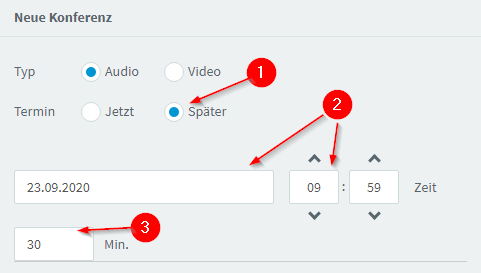
So planen Sie eine Webkonferenz zu einem späteren Zeitpunkt.
- Wählen Sie in den Einstellungen die Option „Später“.
- Es öffnet sich nun unterhalb dieser Option ein Fenster zur Eingabe des Datums und der Uhrzeit der geplanten Konferenz.
- Hier legen Sie die Dauer der Konferenz fest.
Weitere Beiträge:
Ausgangsbasis für gute Konferenz-Qualität
Hilfe zum Thema Webcam, Headset & Co. Hardware Achten Sie schon beim Kauf auf Kompatibilität. Unabhängig von der Preisklasse. Geräte-Empfehlung Installation Tipps und Tricks zur
Offizielles Hersteller-Handbuch
Mit unserer eigenen Hilfeseite versuchen wir Einsteigern in eigenen Worten zusätzliche Hilfe anzubieten. Wir nutzen dabei die Fragen unserer Kunden und verfassen eigene, kleine Hilfebeiträge
Teilnahme per Telefon – Einsteigerhilfe
Teilnahme per Telefon (nur Audio) Sie können ganz einfach per Telefon an einer Webkonferenz oder einem Webinar teilnehmen.Lesen Sie hier Schritt für Schritt, wie Ihre
Teilnahme am Webmeeting
Die erste Teilnahme an einem Webmeeting Wenn Sie zum aller ersten Mal teilnehmen möchten, helfen wir Ihnen hier Schritt für Schritt weiter. Keine Angst! Es ist
Schritt-für-Schritt | Erste Konferenz planen
Webkonferenz planen Schwierigkeitsgrad: Einsteiger | ca. 3 Minuten https://www.youtube.com/watch?v=o3QzJEu5SLY Schritt für Schritt Anleitung – Webkonferenz planen 1. Melden Sie sich am Webclient an. Verwenden Sie dabei
Teilnahme per Desktop – Einsteigerhilfe
Teilnahme per Computer oder Laptop Sie möchten die Variante nutze, mit einem richtigen Desktop-Gerät am Meeting teilzunehmen. Hier finden Sie Hilfe zu den vielen Möglichkeiten,