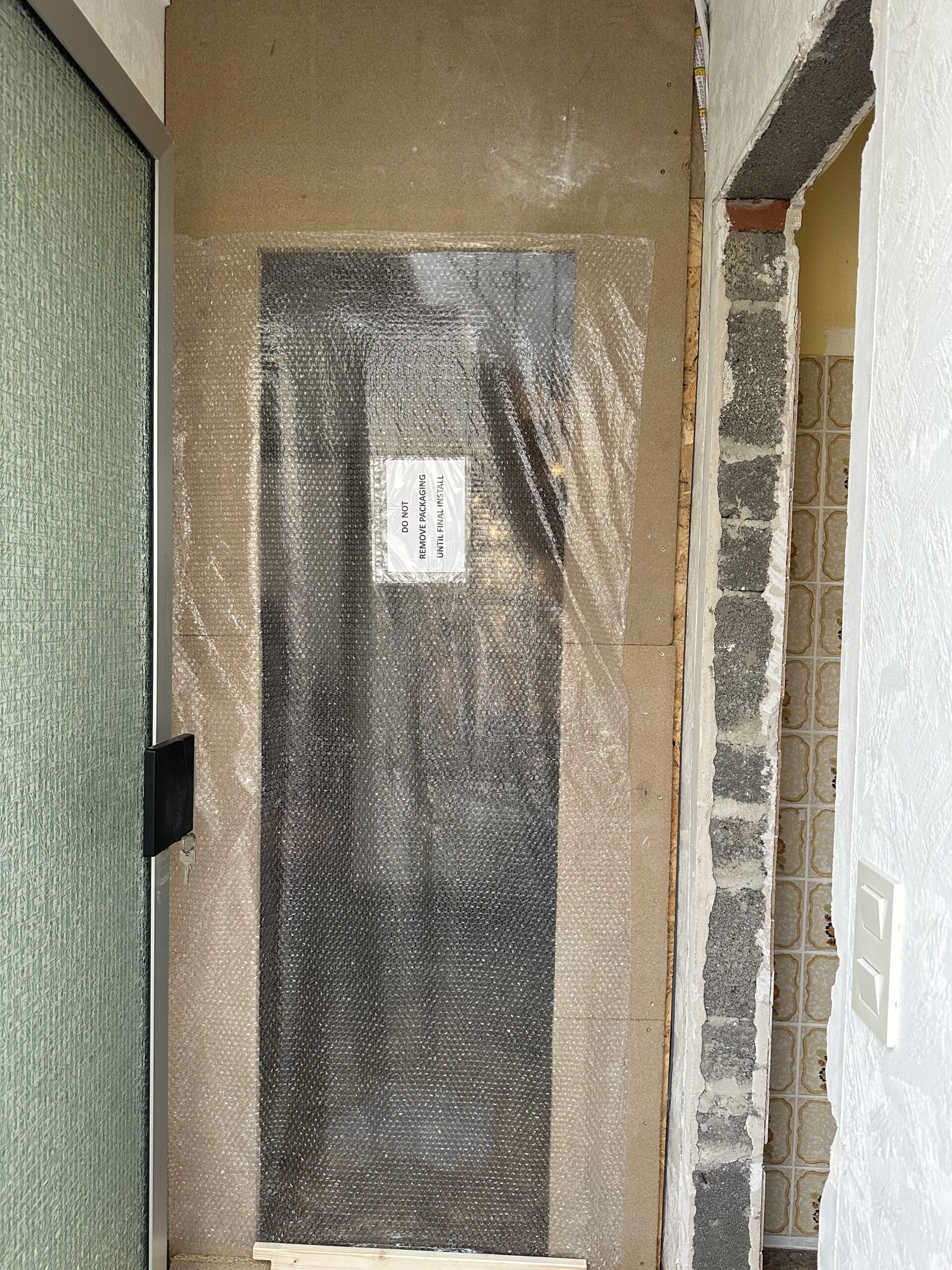Begleitung des Heizungsbauers 😉
Sichtkontrolle
1. Lasern der finalen Durchfahrt auf ganzer Länge
… hier war klar: „Knappches Knappches“
ASIT-Consulting | Cloud-Anwendungen, IT-Betreuung, Homepages
Schwierigkeitsgrad: Einsteiger | ca. 3 Minuten
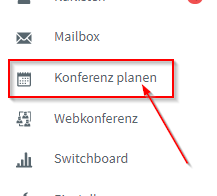
Melden Sie sich am Webclient an und klicken Sie im Menü links auf „Konferenz planen“.
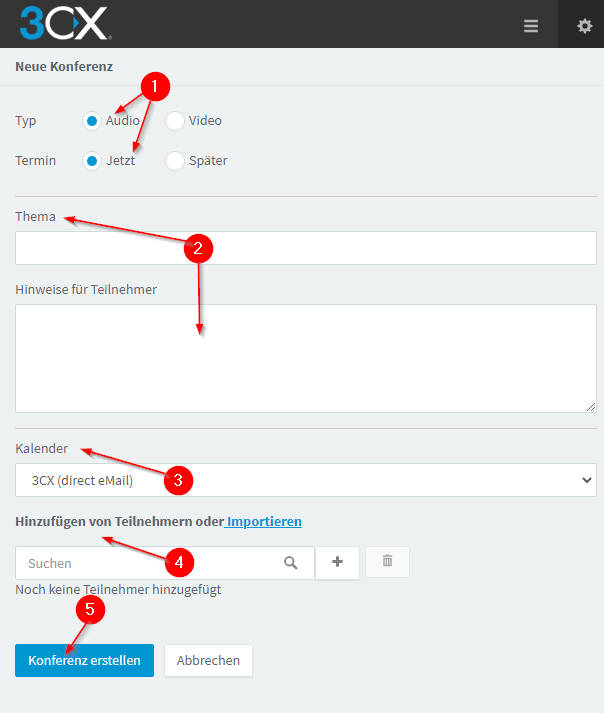
Auf dieser Seite können Sie eine neue Konferenz erstellen, in dem Sie den Konferenztyp (Audio oder Video) wählen und anschließend den Termin auf „Jetzt“ ( Wenn die Konferenz umgehend starten soll) oder „Später“ setzten.
Geben Sie das Konferenz-Thema, sowie die Hinweise für die Teilnehmer an.
Anschließend wählen Sie zum Versand der Konferenzeinladung, den gewünschten Kalender aus oder wählen Sie hier alternativ den Versand per 3CX(direct e-mail).
Sollten Sie sich für eine andere Variante Kalender als 3CX (direct e-mail) entschieden haben, klicken Sie anschließend auf den Button „Konferenz erstellen“ und geben dann dort die genauen Konferenz-Details an (wie Datum, Uhrzeit, Teinehmereinladung etc.) Anschließend bekommt jede teilnehmende Person eine Einladung mit den Hinweisen zum Aufbau der Verbindung.
Beim Versand der Einladungen per Kalenderauswahl 3CX(direct e-mail), fügen Sie alle Teilnehmer hinzu.
Klicken dann auf den Button Konferenz erstellen. Die eingeladenen Personen werden nun angerufen und mit der Konferenz
verbunden.
per Rechtsklick "Link speichern unter"
Laden Sie öfter die gleichen Personengruppe ein und möchten aber die Daten nicht ins Adressbuch einpflegen. Laden Sie sich unsere Beispieldatei herunter und passen Sie diese an.
Fügen Sie einfach weitere Zeilen in die Datei ein und importieren Sie diese bei der Planung der Konferenz.
So können Sie auch ohne Eintrag im Adressbuch Ihre Teilnehmer mit richtigem Namen anschreiben.
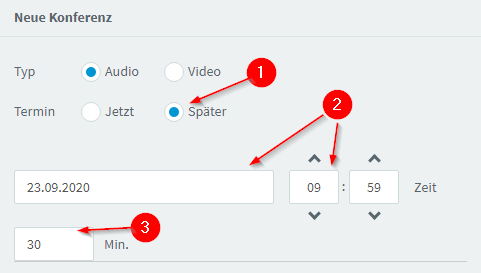
So planen Sie eine Webkonferenz zu einem späteren Zeitpunkt.
Teilnahme per Smartphone oder Tablet Wenn Sie per Smart-Gerät, also Handy oder Tablet teilnehmen möchten, verwenden Sie die 3CX-Webmeeting App.Wenn Sie wissen, wie man eine
Die erste Teilnahme an einem Webmeeting Wenn Sie zum aller ersten Mal teilnehmen möchten, helfen wir Ihnen hier Schritt für Schritt weiter. Keine Angst! Es ist
Wo finde ich mein 3CX-Login? Da jede Organisation ihre eigene 3CX-Installation hat, gibt es keinen allgemein gültigen Link für ein Login. Jede Firma oder Organisation
Webkonferenz planen Schwierigkeitsgrad: Einsteiger | ca. 3 Minuten https://www.youtube.com/watch?v=o3QzJEu5SLY Schritt-für-Schritt-Anleitung? Melden Sie sich am Webclient an und klicken Sie im Menü links auf „Konferenz planen“.
Wie läuft eine Konferenz mit 3CX ab? Auch für unerfahrene Nutzer ist eine Teilnahme an einer 3CX-Webkonferenz ganz einfach. Je nach Gerät und Art der
Mit unserer eigenen Hilfeseite versuchen wir Einsteigern in eigenen Worten zusätzliche Hilfe anzubieten. Wir nutzen dabei die Fragen unserer Kunden und verfassen eigene, kleine Hilfebeiträge
Sie möchten die Variante nutze, mit einem richtigen Desktop-Gerät am Meeting teilzunehmen. Hier finden Sie Hilfe zu den vielen Möglichkeiten, die hier zur Verfügung stehen. Wenn Sie „nur“ einem Webinar lauschen möchten, sind die Anforderungen natürlich etwas geringer. Sie benötigen dann keine Webcam und auch kein Headset/Mikrofon.
Folgendes wird benötigt:
1. Ein Computer mit möglichst schnellem Internetzugang (mind. 6.000er DSL)
2. Ordentliche Sound-Ausgabe mit Lautsprecher oder Kopfhörer.
3. Google Chrome oder Firefox Webbrowser auf dem Gerät.
4. Teilnahme-Link aus der Einladungsemail.
5. Datum und Uhrzeit, wann es los geht.
zusätzlich zu oben genannter Ausstattung:
6. Eine Webcam
7. Ein Mikrofon oder besser ein Headset
Lesen Sie sich einmal in Ruhe unseren Beitrag „Gute Konferenz-Qualität“ durch. Wir versuchen in diesem Artikel einige Hinweise zu geben, wie Sie ein noch besseres Meeting-Erlebnis erreichen können.
Wenn Sie alle oben genannten Bedingungen erfüllt haben ist es ziemlich leicht.
In wenigen Schritten sind Sie drin.
1. Öffnen Sie die Einladungs-Email
2. Öffnen Sie den Einladungs-Link mit dem Firefox oder Chrome
3. Bestägigen Sie ggf., dass der Browser Webcam und Mikro verwenden darf.
4. Klicken Sie auf „jetzt Beitreten“
Vielleicht finden Sie hier schnell eine Antwort.
Wir versuchen Ihre Anfrage zügig zu beantworten, allerdings gibt es keinen Rechtsanspruch auf eine Beantwortung Ihrer Frage. Dieser Service ist ein kostenfreies Angebot.
Wie läuft eine Konferenz mit 3CX ab? Auch für unerfahrene Nutzer ist eine Teilnahme an einer 3CX-Webkonferenz ganz einfach. Je nach Gerät und Art der
Wo finde ich mein 3CX-Login? Da jede Organisation ihre eigene 3CX-Installation hat, gibt es keinen allgemein gültigen Link für ein Login. Jede Firma oder Organisation
Teilnahme per Computer oder Laptop Sie möchten die Variante nutze, mit einem richtigen Desktop-Gerät am Meeting teilzunehmen. Hier finden Sie Hilfe zu den vielen Möglichkeiten,
Webkonferenz planen Schwierigkeitsgrad: Einsteiger | ca. 3 Minuten https://www.youtube.com/watch?v=o3QzJEu5SLY Schritt-für-Schritt-Anleitung? Melden Sie sich am Webclient an und klicken Sie im Menü links auf „Konferenz planen“.
Teilnahme per Smartphone oder Tablet Wenn Sie per Smart-Gerät, also Handy oder Tablet teilnehmen möchten, verwenden Sie die 3CX-Webmeeting App.Wenn Sie wissen, wie man eine
Hilfe zum Thema Webcam, Headset & Co. Hardware Achten Sie schon beim Kauf auf Kompatibilität. Unabhängig von der Preisklasse. Geräte-Empfehlung Installation Tipps und Tricks zur
Wenn Sie per Smart-Gerät, also Handy oder Tablet teilnehmen möchten, verwenden Sie die 3CX-Webmeeting App.
Wenn Sie wissen, wie man eine App installiert, suchen Sie einfach im Store nach „3CX“ und wählen aus den angezeigten Ergebnissen die „Webmeeting“-App aus.
Alles was Sie brauchen sind:
1. Ein halbwegs aktuelles Smartphone mit schnellem Internetzugang (z.B. WLAN)
2. Installierte App „3CX WebMeeting“. (Hilfe zur Installation s. unten)
3. Teilnahme-Link aus der Einladungsemail auf dem Smart-Gerät.
4. Datum und Uhrzeit, wann es los geht.
Sobald Sie die 3CX-WebMeeting-App installiert haben und auf einen Einladungs-Link klicken, erkennt das Gerät, dass es sich um einen 3CX-Link handelt und fragt Sie, ob dieser Link mit der 3CX-App geöffnet werden soll. Bestätigen Sie diese Frage und schon öffnet sich die App. Dort auf „Log in“ klicken und Sie sind im Meeting.
Beim ersten Punkt können wir wenig für Sie tun. 
Wählen Sie, in welcher Anbieter-Welt Sie zuhause sind:
Sie müssen, je nach Hersteller Ihres Geräts in den sogenannten „Play-Store“ oder „App-Store“. Versuchen Sie einfach die Play-Store-App zu öffnen. In der App finden Sie irgendwo eine Suchfunktion. Meistens wird diese mit einer Lupe dargestellt. Geben Sie dort „3CX“ ein und klicken Sie auf die Lupe oder auf den Button „Suchen“.
In den Suchergebnissen, die Ihnen dort aufgelistet werden finden Sie eine App mit der exakten Bezeichnung: „3CX WebMeeting“. Installieren Sie diese App.
So oder so ähnlich könnte das Playstore-App-Symbol aussehen.
Öffnen Sie den „App-Store“. (Hier klicken)
Wählen Sie ganz unten rechts „Suchen“ (Klick auf die Lupe)
Geben Sie oben im Suchfeld „3CX“ ein und klicken Sie auf „Suchen“.
Suchen Sie die App mit der exakten Bezeichnung: „3CX WebMeeting“.
Installieren Sie diese App.
So sieht das Symbol des Apple-App-Store aus. Es ist in der Regel BLAU unterlegt.
Windows-Phones werden von 3CX nicht (mehr) unterstützt. Tut uns leid.
Gerne können Sie mit einem solchen Gerät eine Teilnahme per Webbrowser versuchen und Ihre Erfahrungen mit uns teilen. Uns steht aktuell kein Windows-Phone mehr zur Verfügung, um zu testen, ob eshier akzeptable Ergebnisse geben kann. Wir vermuten aber eher nicht! Weichen Sie einfach auf eine der anderen Varianten aus.
Der Support von Seiten Microsoft für Windows-Phones wurde bereits im Oktober 2019 eingestellt.
Webkonferenz planen Schwierigkeitsgrad: Einsteiger | ca. 3 Minuten https://www.youtube.com/watch?v=o3QzJEu5SLY Schritt für Schritt Anleitung – Webkonferenz planen 1. Melden Sie sich am Webclient an. Verwenden Sie dabei
Webkonferenz planen Schwierigkeitsgrad: Einsteiger | ca. 3 Minuten https://www.youtube.com/watch?v=o3QzJEu5SLY Schritt-für-Schritt-Anleitung? Melden Sie sich am Webclient an und klicken Sie im Menü links auf „Konferenz planen“.
Wo finde ich mein 3CX-Login? Da jede Organisation ihre eigene 3CX-Installation hat, gibt es keinen allgemein gültigen Link für ein Login. Jede Firma oder Organisation
Teilnahme per Telefon (nur Audio) Sie können ganz einfach per Telefon an einer Webkonferenz oder einem Webinar teilnehmen.Lesen Sie hier Schritt für Schritt, wie Ihre
Wie läuft eine Konferenz mit 3CX ab? Auch für unerfahrene Nutzer ist eine Teilnahme an einer 3CX-Webkonferenz ganz einfach. Je nach Gerät und Art der
Mit unserer eigenen Hilfeseite versuchen wir Einsteigern in eigenen Worten zusätzliche Hilfe anzubieten. Wir nutzen dabei die Fragen unserer Kunden und verfassen eigene, kleine Hilfebeiträge
Sie können ganz einfach per Telefon an einer Webkonferenz oder einem Webinar teilnehmen.
Lesen Sie hier Schritt für Schritt, wie Ihre Teilnahme abläuft.
Alles was Sie brauchen sind:
1. Ein Telefon, mit dem Sie eine Festnetznummer anrufen können.
2. Datum und Uhrzeit, wann die Konferenz stattfindet.
3. Die Telefonnummer, die Sie kurz vor Start des Termins anrufen.
4. Die Konferenz-ID, um den Konferenzraum virtuell zu betreten
Beim ersten Punkt können wir nichts für Sie tun – ein Telefon müssen Sie einfach haben.
Jeder Teilnehmer bekommt vom Konferenzleiter eine Einladungsemail.
Die 3 nötigen Informationen (Termin, Rufnummer & Konferenz-ID) finden Sie in dieser Email.
Sollten Sie einmal keine Möglichkeit haben, die Email zu öffnen, fragen Sie einfach den Konferenzleiter nach den 3 Informationen. Er wird Ihnen alles auch mündlich durchgeben können, so dass einer Teilnahme nichts im Weg steht.
Die erste Teilnahme an einem Webmeeting Wenn Sie zum aller ersten Mal teilnehmen möchten, helfen wir Ihnen hier Schritt für Schritt weiter. Keine Angst! Es ist
Teilnahme per Telefon (nur Audio) Sie können ganz einfach per Telefon an einer Webkonferenz oder einem Webinar teilnehmen.Lesen Sie hier Schritt für Schritt, wie Ihre
Webkonferenz planen Schwierigkeitsgrad: Einsteiger | ca. 3 Minuten https://www.youtube.com/watch?v=o3QzJEu5SLY Schritt-für-Schritt-Anleitung? Melden Sie sich am Webclient an und klicken Sie im Menü links auf „Konferenz planen“.
Wo finde ich mein 3CX-Login? Da jede Organisation ihre eigene 3CX-Installation hat, gibt es keinen allgemein gültigen Link für ein Login. Jede Firma oder Organisation
Webkonferenz planen Schwierigkeitsgrad: Einsteiger | ca. 3 Minuten https://www.youtube.com/watch?v=o3QzJEu5SLY Schritt für Schritt Anleitung – Webkonferenz planen 1. Melden Sie sich am Webclient an. Verwenden Sie dabei
Hilfe zum Thema Webcam, Headset & Co. Hardware Achten Sie schon beim Kauf auf Kompatibilität. Unabhängig von der Preisklasse. Geräte-Empfehlung Installation Tipps und Tricks zur
Wenn Sie zum aller ersten Mal teilnehmen möchten, helfen wir Ihnen hier Schritt für Schritt weiter.
Keine Angst! Es ist leicht. Wirklich!
Wie möchten Sie teilnehmen?
Sie möchten per PC, MAC oder Linux, klassischem Computer mit Monitor oder Laptop teilnehmen.
Sie möchten per Smartphone oder Tablet an der Konferenz teilnehmen. Hier erhalten Sie Hilfe dazu.
Sie möchten per klassischem Telefon teilnehmen und verzichten auf Video-Funktionalität.